D-Link DSB-C320 Installation Guide
Browse online or download Installation Guide for Webcams D-Link DSB-C320. D-Link DSB-C320 Installation guide User Manual
- Page / 35
- Table of contents
- BOOKMARKS
Summary of Contents
1 D-Link VisualStream™ 330K Pixel PC Camera Manual Ver. 2.00
10section if you'd like to focus more on your cam stream. Capture Settings Button Click here to adjust the resolution for both captured still
11- CREATING A VIDEO - OVERVIEW Videos are constructed by combining still images and/or existing movie clips. All components are arranged onto wha
12This first step is where you select the “media” (still images, videos, and sound clips) that you want to use to create your movie. All you need
13 Or: 1. Single-click the component within the album. 2. Click the Apply button (it’s the arrow beneath the album). Don’t worry too much about
14THE PLAYER Now’s a good time to talk about the Player. The Player is the video screen on the right side of the display. It lets you preview
15 SETTING STILL IMAGE DISPLAY TIME 1. Single-click the desired image on the Storyboard. 2. Use the pull-down to select the duration (in seconds)
16 ADJUSTING AUDIO VOLUME 1. Select the desired video or audio clip on the Storyboard. 2. Drag the volume slider to the desired level. STEP 3 –
17as font, size, style, alignment, and color. You can also add a shadow. To do this, check the Shadow box. Click and drag within the preview
18 STEP 6 – PRODUCE The final step lets you save your movie in a variety of ways. Consult the Help file for details on the specifics of each ca
19-CREATING A SLIDE SHOW - OVERVIEW Creating a slide show is similar to creating a video, only there are fewer steps involved. Many of the video
2CCoonntteennttss Package Contents--------------------------------------------------------------------------- 3 Introduction ---------------------
20The main difference that you’ll notice is the display time for each still image is noted on the thumbnail. Change the display time by double-cl
21TIPS & TRICKS - Here are a few pointers to help you out: 1. Experiment. Click on every button. Choose every different option. You’ll l
22Get Photo - Locate photos on your computer within various folders or ArcSoft albums. Enhance - Quickly touch-up and modify your photos. Create - A
23The photos within the selected folder or album will appear. VIEW SINGLE OR MULTIPLE PHOTOS To the right are the View Mode buttons. Here you can
24- ENHANCING PHOTOS - When you’re ready to edit a photo, bring it up on the screen and then proceed to the Enhance module. From there, you can per
25 REMOVING RED EYE You can choose between “Auto Detect” and “Manual.” When using “Auto Detect,” simply move the mouse over the red part of the eye
26 -CREATIVE OPTIONS - A variety of tools can be found in the Create module that let you touch-up and liven photos with the addition of various fr
27ADDING CLIP ART An entire library of clip art is included, allowing you to add fun and humorous images over any photo. You can move, resize, and r
28CREATING A CALENDAR With just a few clicks you can create a yearly, monthly, or 12-month calendar. 1. First, choose the type of calendar you want
29spacing between the various photos. • Keep the “Auto Crop Photos” box checked to have the program automatically crop and size your photos so that
3PPaacckkaaggee CCoonntteennttss Contents of Package z D-Link DSB-C320 330K Pixel PC Camera z USB 1.1 Cable z CD-ROM (containing Drivers, Inst
30 Today, megapixel cameras are common and almost everyone can take high-quality pictures. However, these pictures are often very large, and only n
31built-in templates, you can also create your own using your personal collection of digital images. Creating a Funhouse Image The creation proc
32Photo Mask – Click on the respective button to insert an image into the associated mask. All three of these buttons may not be available. If y
33– These buttons slightly rotate the selected image in the indicated direction. – Use these buttons to move the selected image within the templa
34 Step 5: Print Preview Once you’ve completed your Funhouse image, you’re ready to print it. Click the Print Preview button on the Main Screen
35Creating Your Own Templates >From the “My Templates” category on the Get Template Screen, click New.You’ll be taken to the Create Mask Scre
4Getting To Know Your VisualStreamTM PC Camera Features and Benefits z Resolution 648x480 Pixels z Snapshot Button For Easy Still
5 z Turn the manual focus ring to adjust the image. z Press the snapshot button to capture a single frame. How to Install MSN Messenger Please lo
6How to Install Arcsoft Software Simply put the provided software CD into your CD drive. The set-up software will automatically start, prompting
7The program is divided into two main sections: My Captures, and the camera preview area. You can adjust which section is larger by simply clicki
8Rotate Button Click this button to rotate the selected files 90 degrees. Email Button Click this button to attach the selected files to an email
9Full Screen Button Click this button to display your camera over the entire screen. Press ESC to exit full screen mode. Disconnect Button Click

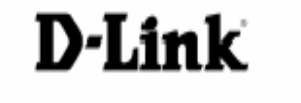
 (67 pages)
(67 pages)




 (76 pages)
(76 pages)








Comments to this Manuals