D-Link DNS-320L User Manual
Browse online or download User Manual for NAS & storage servers D-Link DNS-320L. D-Link DNS-320L User's Manual
- Page / 265
- Table of contents
- BOOKMARKS


- User Manual 1
- Table of Contents 2
- Product Overview 5
- System Requirements 6
- Package Contents 6
- Features 7
- Section 1 - Product Overview 10
- Hardware Overview 11
- LED Description 12
- Rear Panel (Connections) 13
- Bottom Panel 14
- Getting Started 15
- Section 2 - Getting Started 16
- D-Link Storage Utility 18
- Installation 20
- Install the Hard Drives 21
- Connect to your Network 23
- Power and Device Selection 24
- Networking Setup 26
- Section 3 - Installation 27
- Dynamic DNS Account Setup 28
- DDNS Account and System Time 29
- RAID Conguration 31
- Formatting Volumes 33
- Formatting Hard Drives 34
- Connecting to the mydlink 35
- Click OK to continue 38
- Wizard Complete 39
- Mapping a Drive 40
- Step 6 42
- Conguration 43
- Web UI Login 44
- Web UI General Layout 45
- Management 47
- Disk Management 52
- S.M.A.R.T. Test 79
- Creating a Schedule 81
- Scan Disk 82
- Account Management 84
- Creating Multiple Users 89
- Modify Users 93
- Deleting Users 97
- Importing Users 98
- Creating a Group 101
- Section 4 - Conguration 102
- Modifying a Group 106
- Deleting a Group 111
- Network Shares 117
- Deleting a Network Share 125
- Resetting the Network Shares 127
- ISO Shares Setup Wizard 128
- Creating an ISO Image 132
- ISO image Creation Wizard 133
- Select the Image Path 135
- ISO Tree Editing 137
- Verifying the ISO image 138
- Admin Password 139
- Network Management 140
- IPv6 Settings 143
- IPv6 Setup 144
- Link Speed and LLTD Settings 146
- Port Forwarding 148
- Click Add 150
- Click Next to continue 150
- Application Management 152
- Apply to continue 154
- UPnP AV Server 156
- AV server 158
- AFP Service 160
- NFS Service 160
- System Management 161
- Time and Date 162
- System Settings 164
- Power Management 165
- Notications 167
- SMS Settings 168
- Event Settings 170
- Firmware Upgrade 172
- USB Devices 173
- Printer Information 174
- System Status 175
- My Photos 178
- Creating an Album 179
- Photo Album Wizard 180
- Editing the Photo Album 184
- Moving a Photo 185
- Deleting the Albums 186
- Sharing your Photos 187
- Refresh your Photos 190
- Conguring an Album 191
- Sharing Photos on Google+ 194
- Slideshow 197
- Slideshow Toolbar 198
- Cooliris 199
- Photo Album - Upload from NAS 200
- Photo Gallery 203
- My Files 204
- Download 207
- My Favorites Application 208
- Adding Applications 209
- Applications 210
- Remote Backups 212
- Create Wizard 213
- Local Backups 217
- Time Machine 218
- USB Backups 219
- MTP Backups 220
- MTP Backup Process 221
- USB Backup Process 223
- P2P Downloads 225
- Settings 225
- Downloads 226
- Amazon S3 228
- Creating an AWS Account 229
- Modify Button 233
- Delete Button 233
- Enable/Disable Column 233
- ShareCenter NAS Status 245
- Knowledge Base 246
- RAID Options 248
- UPS Connectivity 250
- Deleting a UPS Slave 254
- Section 5 - Knowledge Base 255
- USB Print Server 256
- The Windows 257
- Contacting Technical Support 259
- Warranty 260
- Limited Software Warranty: 261
- Limitation of Liability: 263
- Governing Law: 263
- Trademarks: 263
- Copyright Statement: 263
- FCC Statement: 264
- FCC Caution: 264
- Registration 265
Summary of Contents
Version 1.0 | 06/21/2012DNS-320LUser ManualShareCenter™ 2-Bay Cloud Storage 2000
6D-Link ShareCenter DNS-320L User ManualSection 1 - Product OverviewChecking the Hardware RequirementsTo use your DNS-320L, you will need at least one
96D-Link ShareCenter DNS-320L User ManualSection 4 - CongurationStep 5 - The Summary will show a list of the imported users. If there are problems wi
97D-Link ShareCenter DNS-320L User ManualSection 4 - CongurationCreating a GroupStep 1 - Click Account Management>Users/Groups.Click the blue
98D-Link ShareCenter DNS-320L User ManualSection 4 - CongurationStep 3 - Enter a Group Name. Click Next to continueStep 4 - Click the checkbox to sel
99D-Link ShareCenter DNS-320L User ManualSection 4 - CongurationStep 5 - Select the Network Share Settings (read, read/write, deny access) for the co
100D-Link ShareCenter DNS-320L User ManualSection 4 - CongurationStep 7 - Select the appropriate WebDAV settings and click Next to continue.St
101D-Link ShareCenter DNS-320L User ManualSection 4 - CongurationStep 9 - The wizard is now complete. The last step shows a summary of the group you
102D-Link ShareCenter DNS-320L User ManualSection 4 - CongurationModifying a GroupStep 1 - Click Account Management>Users/Groups.Click the blu
103D-Link ShareCenter DNS-320L User ManualSection 4 - CongurationStep 3 - The Group Setup Wizard will now start. Click Next to continue.Step 4 - Make
104D-Link ShareCenter DNS-320L User ManualSection 4 - CongurationStep 5 - Select the appropriate Network Share Settings (read, read/write, deny acces
105D-Link ShareCenter DNS-320L User ManualSection 4 - CongurationStep 8 - When editing the quota, make sure the size is not smaller than the user qu
7D-Link ShareCenter DNS-320L User ManualSection 1 - Product OverviewHardware OverviewFront PanelLED IndicatorsPower ButtonLeft HDD/ Right HDDCOMPONENT
106D-Link ShareCenter DNS-320L User ManualSection 4 - CongurationStep 9 - The wizard is now complete and will display a summary of the group you edit
107D-Link ShareCenter DNS-320L User ManualSection 4 - CongurationDeleting a GroupStep 1 - Select the Group you want to delete and click Delete. Step
108D-Link ShareCenter DNS-320L User ManualSection 4 - CongurationQuotasThe ShareCenter supports storage quotas for both groups and individuals. Assig
109D-Link ShareCenter DNS-320L User ManualSection 4 - CongurationSelect the User you want to modify. Your selection will turn red. Click Modify to ch
110D-Link ShareCenter DNS-320L User ManualSection 4 - CongurationThe modied quota settings will be displayed in the table.For Group Quota Setting
111D-Link ShareCenter DNS-320L User ManualSection 4 - CongurationSelect the group you want to modify. Your selection will turn red. Click Modify.The
112D-Link ShareCenter DNS-320L User ManualSection 4 - CongurationThe modied quota settings will be displayed in the table.
113D-Link ShareCenter DNS-320L User ManualSection 4 - CongurationThe Network Shares page allows the user to congure shared folders and rights to spe
114D-Link ShareCenter DNS-320L User ManualSection 4 - CongurationAdd/Modify Network Shares WizardThe following section will describe how to add a new
115D-Link ShareCenter DNS-320L User ManualSection 4 - CongurationStep 3 - Select the user accounts or group which are allowed to access this folder(s
8D-Link ShareCenter DNS-320L User ManualSection 1 - Product OverviewPower On/O:Blue Light - the device is onBlinking Blue - the device is bootin
116D-Link ShareCenter DNS-320L User ManualSection 4 - CongurationStep 5 - If you selected Specic User/Group in Step 3, then this step allows you to
117D-Link ShareCenter DNS-320L User ManualSection 4 - CongurationStep 7 - Here you can assign privileges to this share. Opportunistic locks (oplocks)
118D-Link ShareCenter DNS-320L User ManualSection 4 - CongurationStep 8 - Here you can assign more protocol privileges that a user can use to access
119D-Link ShareCenter DNS-320L User ManualSection 4 - CongurationStep 9 - Here you can congure the FTP settings for this share. FTP access can be:1)
120D-Link ShareCenter DNS-320L User ManualSection 4 - CongurationIf you checked WebDAV as an access method, then this step will allow you to set the
121D-Link ShareCenter DNS-320L User ManualSection 4 - CongurationDeleting a Network ShareSelect the Network Share you wish to delete. Your selection
122D-Link ShareCenter DNS-320L User ManualSection 4 - CongurationThe deleted Share will be removed from the Network Share List.
123D-Link ShareCenter DNS-320L User ManualSection 4 - CongurationResetting the Network SharesClick the Reset Network Shares button.A warning message
124D-Link ShareCenter DNS-320L User ManualSection 4 - CongurationISO Shares Setup WizardThe following section will describe how to add a new ISO moun
125D-Link ShareCenter DNS-320L User ManualSection 4 - CongurationAssign access privileges to this ISO Mount share. • Select All Accounts to assign t
9D-Link ShareCenter DNS-320L User ManualSection 1 - Product OverviewRear Panel (Connections)COMPONENT DESCRIPTIONCooling FanThe cooling fan is used to
126D-Link ShareCenter DNS-320L User ManualSection 4 - CongurationAdd a comment that describes the ISO Mount Share.Click Next to continue.Assign more
127D-Link ShareCenter DNS-320L User ManualSection 4 - CongurationA summary of the share will be displayed.Click on the Finish button to accept the ch
128D-Link ShareCenter DNS-320L User ManualSection 4 - CongurationCreating an ISO ImageThe following section will describe how to create an ISO image
129D-Link ShareCenter DNS-320L User ManualSection 4 - CongurationISO image Creation WizardThe ISO image wizard helps you create an ISO image on your
130D-Link ShareCenter DNS-320L User ManualSection 4 - CongurationISO Name and File Path SettingsSelect the Image Size.There are three Image Size choi
131D-Link ShareCenter DNS-320L User ManualSection 4 - CongurationSelect the Image Path.Click the Browse button to select the destination folder on yo
132D-Link ShareCenter DNS-320L User ManualSection 4 - CongurationEnter a name that resembles the ISO le you are writing. Click Next.A warning messag
133D-Link ShareCenter DNS-320L User ManualSection 4 - CongurationISO Tree EditingOn the top of the ISO Image Tree Editing window you have the option
134D-Link ShareCenter DNS-320L User ManualSection 4 - CongurationVerifying the ISO imageOpen your Windows Explorer, click the Network icon, double-cl
135D-Link ShareCenter DNS-320L User ManualSection 4 - CongurationAdmin PasswordThe Administrator Settings allows you to change the Username and Passw
10D-Link ShareCenter DNS-320L User ManualSection 1 - Product OverviewBottom PanelCOMPONENT DESCRIPTIONProduct Details Information about the product -
136D-Link ShareCenter DNS-320L User ManualSection 4 - CongurationNetwork ManagementNetwork Management controls and manages all issues referring to LA
137D-Link ShareCenter DNS-320L User ManualSection 4 - CongurationThe LAN setup wizard gives you the option to congure IP settings.Click Next to con
138D-Link ShareCenter DNS-320L User ManualSection 4 - CongurationA summary of what you just congured will be displayed.Click Finish to exit the wiza
139D-Link ShareCenter DNS-320L User ManualSection 4 - CongurationIPv6 SettingsGo to Management>Network Management>LAN Setup>IPv6 Setti
140D-Link ShareCenter DNS-320L User ManualSection 4 - CongurationIPv6 SetupThere are four connection modes to select from: Auto, DHCP, Static and O.
141D-Link ShareCenter DNS-320L User ManualSection 4 - CongurationWhen conguring IPv6 with Static Mode, enter the IP address provided by your system
142D-Link ShareCenter DNS-320L User ManualSection 4 - CongurationLink Speed and LLTD SettingsSelect either Auto (Auto-Negotiate), 100Mbps, or 100
143D-Link ShareCenter DNS-320L User ManualSection 4 - CongurationDDNSThe DDNS feature allows the user to host a server (Web, FTP, Game S
144D-Link ShareCenter DNS-320L User ManualSection 4 - CongurationPort ForwardingThe DNS-320L supports UPnP port forwarding which congures port forwa
145D-Link ShareCenter DNS-320L User ManualSection 4 - CongurationA message will notify you that the wizard has found a UPnP router on the network.Not
11D-Link ShareCenter DNS-320L User ManualSection 2 - Getting StartedThis User Guide will help you get your ShareCenter set up in just a few steps. To
146D-Link ShareCenter DNS-320L User ManualSection 4 - CongurationClick Add.The Port Forwarding wizard will start.Click Next to continue.
147D-Link ShareCenter DNS-320L User ManualSection 4 - CongurationSelect Select default service scan to select the port forwarding services from a lis
148D-Link ShareCenter DNS-320L User ManualSection 4 - CongurationFTP serverThe Application Management section allows you to congure many services fo
149D-Link ShareCenter DNS-320L User ManualSection 4 - CongurationThe window expands to include a Blocked IP list and a FTP Server Status report. Clic
150D-Link ShareCenter DNS-320L User ManualSection 4 - CongurationIf you selected Temporary, then select a time frame and click Apply to continue.The
151D-Link ShareCenter DNS-320L User ManualSection 4 - CongurationClick the blue arrow next to FTP server status to reveal the FTP details.The FTP ser
152D-Link ShareCenter DNS-320L User ManualSection 4 - CongurationUPnP AV ServerClick Application Management, then UPnP AV Server.Click the Enable rad
153D-Link ShareCenter DNS-320L User ManualSection 4 - CongurationWhen the system has nished building the media library, a success message will appe
154D-Link ShareCenter DNS-320L User ManualSection 4 - CongurationThe selected volume will appear in the table under the UPnP AV server.
155D-Link ShareCenter DNS-320L User ManualSection 4 - CongurationiTunes ServerThe DNS-320L features an iTunes Server. This server provides the abilit
12D-Link ShareCenter DNS-320L User ManualSection 2 - Getting StartedStep 3 - Attach the hard drive brackets to the sides of your hard drives
156D-Link ShareCenter DNS-320L User ManualSection 4 - CongurationAFP ServiceClick Application Management > AFP Service.Click the Enable radio butt
157D-Link ShareCenter DNS-320L User ManualSection 4 - CongurationLanguageThe language packs help users customize the DNS-320L to their specic region
158D-Link ShareCenter DNS-320L User ManualSection 4 - CongurationTime and DateThe Time and Date conguration option allows you to congure, update, a
159D-Link ShareCenter DNS-320L User ManualSection 4 - CongurationDeviceThe device settings page allows you to assign a workgroup, name and descriptio
160D-Link ShareCenter DNS-320L User ManualSection 4 - CongurationSystem SettingsSystem Settings provides features to control your DNS-320L. Users can
161D-Link ShareCenter DNS-320L User ManualSection 4 - CongurationPower ManagementThe device Power Management feature allows you to congure the drive
162D-Link ShareCenter DNS-320L User ManualSection 4 - CongurationFan Control: The speed of the fan can be controlled from this section.If yo
163D-Link ShareCenter DNS-320L User ManualSection 4 - CongurationNoticationsEmail SettingsLogin Method: Select either Account or Anonymous. Cho
164D-Link ShareCenter DNS-320L User ManualSection 4 - CongurationSMS SettingsThe same alerts of system conditions that can be sent to an email box ca
165D-Link ShareCenter DNS-320L User ManualSection 4 - CongurationAdding an SMS Service ProviderOnce you have a SMS Service provide you with a HTTP AP
13D-Link ShareCenter DNS-320L User ManualSection 2 - Getting StartedStep 5 - Re-attach the top panel. Ensure the latch is inserted inside the panel.St
166D-Link ShareCenter DNS-320L User ManualSection 4 - CongurationEvent SettingsYou can limit which events are sent as alerts to the Email or SMS sett
167D-Link ShareCenter DNS-320L User ManualSection 4 - CongurationLogsWithin the Logs menu you can setup your ShareCenter to receive Log Events from o
168D-Link ShareCenter DNS-320L User ManualSection 4 - CongurationFirmware UpgradeThe Firmware Upgrade Page makes it simple to check for and upload ne
169D-Link ShareCenter DNS-320L User ManualSection 4 - CongurationUSB DevicesTo enable Network UPS to your NAS (Network Slave Mode):1. Click to enable
170D-Link ShareCenter DNS-320L User ManualSection 4 - CongurationClick the blue arrow to reveal Printer Information.It displays information on the ma
171D-Link ShareCenter DNS-320L User ManualSection 4 - CongurationSystem StatusThe System Status information screen provides information on the DNS-32
172D-Link ShareCenter DNS-320L User ManualSection 4 - CongurationClick System Status>Resource Monitor, then click the blue arrow to reveal the r
173D-Link ShareCenter DNS-320L User ManualSection 4 - CongurationHomeThe Home tab is the center for all les on your ShareCenter. You can also add yo
174D-Link ShareCenter DNS-320L User ManualSection 4 - CongurationMy PhotosMy Photos is an utility to create albums on the ShareCenter and share photo
175D-Link ShareCenter DNS-320L User ManualSection 4 - CongurationCreating an AlbumMove your mouse and hover over the Create button. Two options becom
14D-Link ShareCenter DNS-320L User ManualSection 2 - Getting StartedWhen rst powered on, during the initial boot sequence, the ShareCenter will wait
176D-Link ShareCenter DNS-320L User ManualSection 4 - CongurationPhoto Album WizardThe Photo Album Wizard will assist you with uploading photos from
177D-Link ShareCenter DNS-320L User ManualSection 4 - CongurationUnder the Select Photo section, click the browse button to search your computer for
178D-Link ShareCenter DNS-320L User ManualSection 4 - CongurationThe Photo Album Wizard is now populated with the photos you have selected. Click Nex
179D-Link ShareCenter DNS-320L User ManualSection 4 - CongurationThe Photo Album now features your Album.
180D-Link ShareCenter DNS-320L User ManualSection 4 - CongurationEditing the Photo AlbumGo to Home>My Photos>Photo Albums and click Edit. T
181D-Link ShareCenter DNS-320L User ManualSection 4 - CongurationMoving a PhotoSelect the Album/photos you want to edit and click Move.At the top of
182D-Link ShareCenter DNS-320L User ManualSection 4 - CongurationDeleting the AlbumsSelect the album you wish to delete or click the Select All check
183D-Link ShareCenter DNS-320L User ManualSection 4 - CongurationSharing your PhotosTo share your photos select a photo album by clicking it. Then ho
184D-Link ShareCenter DNS-320L User ManualSection 4 - CongurationIf you receive an error message, it means you haven’t setup your email settings. Cli
185D-Link ShareCenter DNS-320L User ManualSection 4 - CongurationAlternatively, if you have already congured the email settings, enter the email add
15D-Link ShareCenter DNS-320L User ManualSection 2 - Getting StartedSelect the ShareCenter from the list and click the Conguration button. This wi
186D-Link ShareCenter DNS-320L User ManualSection 4 - CongurationRefresh your PhotosClick the Refresh button to refresh the images on the page. A war
187D-Link ShareCenter DNS-320L User ManualSection 4 - CongurationConguring an AlbumOnce you have completed adding photos to an album, you can view a
188D-Link ShareCenter DNS-320L User ManualSection 4 - CongurationSelecting Upload from my computer allows you to browse your computer to nd more pho
189D-Link ShareCenter DNS-320L User ManualSection 4 - CongurationWhen you want to edit specic photos, click the album. The navigation bar at the top
190D-Link ShareCenter DNS-320L User ManualSection 4 - CongurationSharing Photos on Google+D-Link has created a direct link to Picasa so you can share
191D-Link ShareCenter DNS-320L User ManualSection 4 - CongurationNext, you will be asked whether you want to grant Google access to Picasa and the ph
192D-Link ShareCenter DNS-320L User ManualSection 4 - CongurationIf you select Grant access, you will be directed to the ShareCenter Photo Manager. H
193D-Link ShareCenter DNS-320L User ManualSection 4 - CongurationSlideshowAfter you have created your Album click the album once. This takes you to t
194D-Link ShareCenter DNS-320L User ManualSection 4 - CongurationSlideshow ToolbarThe toolbar consists of the:Play button: Press this button to play
195D-Link ShareCenter DNS-320L User ManualSection 4 - CongurationCoolirisClick the Cooliris button to stream images to Cooliris. Cooliris is also acc
iD-Link ShareCenter DNS-320L User ManualTable of ContentsTable of ContentsProduct Overview ...
16D-Link ShareCenter DNS-320L User ManualSection 3 - InstallationTo run the Setup Wizard, insert the ShareCenter CD into your CD-ROM drive.Step 1 - Wh
196D-Link ShareCenter DNS-320L User ManualSection 4 - CongurationPhoto Album - Upload from NASThe My Photos also allows users to upload images that a
197D-Link ShareCenter DNS-320L User ManualSection 4 - CongurationThe next screen displays the Volumes on your NAS. Click the name of your Volume and
198D-Link ShareCenter DNS-320L User ManualSection 4 - CongurationThis creates a new Photo Album.
199D-Link ShareCenter DNS-320L User ManualSection 4 - CongurationPhoto GalleryThe Photo Gallery has several options available. View the Gallery by Fo
200D-Link ShareCenter DNS-320L User ManualSection 4 - CongurationMy FilesUsers can access les on their ShareCenter by clicking the My Files icon in
201D-Link ShareCenter DNS-320L User ManualSection 4 - CongurationUploadTo upload more les to the volume you have selected, click the Upload button.
202D-Link ShareCenter DNS-320L User ManualSection 4 - CongurationClick Upload to start the uploading process. Then click Exit to close the upload win
203D-Link ShareCenter DNS-320L User ManualSection 4 - CongurationDownloadTo download les from the NAS to your computer, select the le you want to d
204D-Link ShareCenter DNS-320L User ManualSection 4 - CongurationMy Favorites ApplicationThe My Favorites Application section allows users to add app
205D-Link ShareCenter DNS-320L User ManualSection 4 - CongurationAdding ApplicationsClick the Add/Remove button to add Applications. Click the checkb
17D-Link ShareCenter DNS-320L User ManualSection 3 - InstallationStep 3 - Follow the instructions to remove the top cover of your ShareCenter.Click Ne
206D-Link ShareCenter DNS-320L User ManualSection 4 - CongurationSchedule le and folder backups from an FTP server, web server, or local network sha
207D-Link ShareCenter DNS-320L User ManualSection 4 - CongurationSave To: Enter the specic destination on the internal drives for the downloaded le
208D-Link ShareCenter DNS-320L User ManualSection 4 - CongurationRemote BackupsThe Remote Backups section allows you to back up your ShareCenter to a
209D-Link ShareCenter DNS-320L User ManualSection 4 - CongurationCreate WizardWhen you click the Create button above the Remote Backup list a wizard
210D-Link ShareCenter DNS-320L User ManualSection 4 - CongurationLocal Settings:Task (Name): the name used to refer to the backup job which will be l
211D-Link ShareCenter DNS-320L User ManualSection 4 - CongurationRemote Settings:Remote Path: Using the drop-down menu, select the le system (folder
212D-Link ShareCenter DNS-320L User ManualSection 4 - CongurationFinished: Click on the Finish button if you are satised with all the settings of th
213D-Link ShareCenter DNS-320L User ManualSection 4 - CongurationLocal BackupsSchedule local le and folder backups from the local network share of t
214D-Link ShareCenter DNS-320L User ManualSection 4 - CongurationTime MachineThissectionallowstheusertoconguretheShareCentersothatitbeco
215D-Link ShareCenter DNS-320L User ManualSection 4 - CongurationUSB BackupsThis section allows the user to congure the ShareCenter so that it becom
18D-Link ShareCenter DNS-320L User ManualSection 3 - InstallationStep 5 - Slide one, or two hard drive into an available hard drive bay of your ShareC
216D-Link ShareCenter DNS-320L User ManualSection 4 - CongurationClick on the Save Settings button to save the MTP Backups settings. Click on the Sav
217D-Link ShareCenter DNS-320L User ManualSection 4 - Conguration1. Connect a MTP USB device to the USB port on the back panel of the device. The DNS
218D-Link ShareCenter DNS-320L User ManualSection 4 - Conguration4. When the backup is complete, the ashing blue LED will become solid blue. Click a
219D-Link ShareCenter DNS-320L User ManualSection 4 - Conguration1. Connect a USB storage device to the USB port on the back panel of the device. The
220D-Link ShareCenter DNS-320L User ManualSection 4 - Conguration3. When the backup is complete, the ashing blue LED will become solid blue. To unmo
221D-Link ShareCenter DNS-320L User ManualSection 4 - CongurationIn this menu you can congure the P2P download management settings.P2P: Select Enabl
222D-Link ShareCenter DNS-320L User ManualSection 4 - CongurationDownloadsHere the user can add torrents and view P2P download lists.Add Torrent from
223D-Link ShareCenter DNS-320L User ManualSection 4 - CongurationMy Files Whenever you cannot mount the network shares of your NAS, use My Files to a
224D-Link ShareCenter DNS-320L User ManualSection 4 - CongurationAmazon S3 (Simple Storage Service) is an online storage web service oered by AWS (A
225D-Link ShareCenter DNS-320L User ManualSection 4 - CongurationCreating an AWS AccountOpen your web browser and type the following link for the Ama
19D-Link ShareCenter DNS-320L User ManualSection 3 - InstallationStep 6 - With the hard drives installed properly into each bay, close the chassis by
226D-Link ShareCenter DNS-320L User ManualSection 4 - CongurationCreate ButtonWhen you click the Create button, the wizard will appear and you
227D-Link ShareCenter DNS-320L User ManualSection 4 - CongurationStep 2: Remote SettingsAccess Key ID: Enter your Amazon S3 assigned Access
228D-Link ShareCenter DNS-320L User ManualSection 4 - CongurationStep 4: Local SettingsUse the Browser button to locate the path to the ShareCenter
229D-Link ShareCenter DNS-320L User ManualSection 4 - CongurationModify ButtonOnce a job is created, the Modify button is used to change any of the s
230D-Link ShareCenter DNS-320L User ManualSection 4 - CongurationThe mydlink portal oers a cloud service to DNS-320L users. Connect to the mydlink s
231D-Link ShareCenter DNS-320L User ManualSection 4 - CongurationIf this is your rst time login in, you have to check your e-mail box and click the
232D-Link ShareCenter DNS-320L User ManualSection 4 - Congurationmydink is veried
233D-Link ShareCenter DNS-320L User ManualSection 4 - CongurationOnce you log into your account, you will need the Java Runtime machine. The screen p
234D-Link ShareCenter DNS-320L User ManualSection 4 - CongurationThe Java Runtime machine takes a few steps. Follow the instructions:
235D-Link ShareCenter DNS-320L User ManualSection 4 - CongurationAfter the Java Runtime machine is installed, run the mydlink application and enter t
20D-Link ShareCenter DNS-320L User ManualSection 3 - InstallationStep 8 - Connect the power adapter connector to the power receptacle on t
236D-Link ShareCenter DNS-320L User ManualSection 4 - CongurationOnce you are connected you can view all the volumes created on the DNS-320L and the
237D-Link ShareCenter DNS-320L User ManualSection 4 - CongurationClick Volume 1 to see its contents. Here you can create a New Folder, Upload and Dow
238D-Link ShareCenter DNS-320L User ManualSection 4 - CongurationClick the New Folder button to create a new folder. Enter a name for the folder and
239D-Link ShareCenter DNS-320L User ManualSection 4 - CongurationUnder the Settings tab you are able to change the device name and delete the device
240D-Link ShareCenter DNS-320L User ManualSection 4 - CongurationUder Settings, click Remove Device. A warning message appears for you to verif
241D-Link ShareCenter DNS-320L User ManualSection 4 - CongurationOn the left panel, you can see the online status of your ShareCenter NAS when connec
242D-Link ShareCenter DNS-320L User ManualSection 5 - Knowledge BaseKnowledge BaseWhat is RAID?RAID, short for Redundant Array of Independent Disks, i
243D-Link ShareCenter DNS-320L User ManualSection 5 - Knowledge BaseRAID 0 provides data striping, which spreads out blocks of data over all the drive
244D-Link ShareCenter DNS-320L User ManualSection 5 - Knowledge BaseRAID OptionsHere is a list of the RAID options available on the ShareCenter DNS-32
245D-Link ShareCenter DNS-320L User ManualSection 5 - Knowledge BaseRAID 1 - allows you to assign two disks as a mirrored set. Once you create the mir
21D-Link ShareCenter DNS-320L User ManualSection 3 - InstallationStep 10 - Enter the administrator password. If this is the rst time you are doing th
246D-Link ShareCenter DNS-320L User ManualSection 5 - Knowledge BaseUPS ConnectivityThe DNS-320L supports USB UPS, giving users the ability to share t
247D-Link ShareCenter DNS-320L User ManualSection 5 - Knowledge BaseClick Management.Click System Management and then USB Devices.Click the blue arrow
248D-Link ShareCenter DNS-320L User ManualSection 5 - Knowledge BaseUnder Mode, select Master from the drop-down list and then click Add.Enter the IP
249D-Link ShareCenter DNS-320L User ManualSection 5 - Knowledge BaseOnce you have entered an IP address, the system will check its database for IP add
250D-Link ShareCenter DNS-320L User ManualSection 5 - Knowledge BaseDeleting a UPS SlaveUnder Management > System Management > USB Devices >
251D-Link ShareCenter DNS-320L User ManualSection 5 - Knowledge BaseThe IP address will no longer be listed in the table.
252D-Link ShareCenter DNS-320L User ManualSection 5 - Knowledge BaseUSB Print ServerThe device features a built-in USB print server, giving users the
253D-Link ShareCenter DNS-320L User ManualSection 5 - Knowledge BaseSelect the printer driver from the installed Manufacturer list or use the Ha
254D-Link ShareCenter DNS-320L User ManualSection 5 - Knowledge BaseOnce you have selected the proper driver as shown in the browse list then c
255D-Link ShareCenter DNS-320L User ManualSection 5 - Knowledge BaseContacting Technical SupportCanadian customers can contact D-Link technical suppor
22D-Link ShareCenter DNS-320L User ManualSection 3 - InstallationNetworking SetupStep 12 - You may either use Static IP or DHCP to congure the IP net
256D-Link ShareCenter DNS-320L User ManualSection 5 - Knowledge BaseWarrantySubjecttothetermsandconditionssetforthherein,D-LinkSystems,Inc.
257D-Link ShareCenter DNS-320L User ManualSection 5 - Knowledge BaseLimited Software Warranty:D-Linkwarrantsthatthesoftwareportionoftheproduct
258D-Link ShareCenter DNS-320L User ManualSection 5 - Knowledge Base• AfteranRMAnumberisissued,thedefectiveproductmustbepackagedsecurely
259D-Link ShareCenter DNS-320L User ManualSection 5 - Knowledge BaseLimitation of Liability:TOTHEMAXIMUMEXTENTPERMITTEDBYLAW,D-LINKISNOTLIAB
260D-Link ShareCenter DNS-320L User ManualSection 5 - Knowledge BaseFCC Statement:This equipment has been tested and found to comply with the limits f
261D-Link ShareCenter DNS-320L User ManualSection 5 - Knowledge BaseVersion 1.0June 21, 2012Product registration is entirely voluntary and failure to
23D-Link ShareCenter DNS-320L User ManualSection 3 - InstallationStep 13 - If you want your ShareCenter to be part of a Windows Workgroup network, en
24D-Link ShareCenter DNS-320L User ManualSection 3 - InstallationStep 15 - Enter the DDNS parameters requested in this window so that your ShareCenter
25D-Link ShareCenter DNS-320L User ManualSection 3 - InstallationStep 17 - Follow the steps listed here in order to create a DDNS account and congur
iiD-Link ShareCenter DNS-320L User ManualTable of ContentsISO Shares Setup Wizard ... 124Creating an ISO Image ...
26D-Link ShareCenter DNS-320L User ManualSection 3 - InstallationStep 19 - You can congure messages to be sent alerting you to certain operational co
27D-Link ShareCenter DNS-320L User ManualSection 3 - InstallationStep 21 - Select one of the volume RAID types. Clicking on each RAID type radio butto
28D-Link ShareCenter DNS-320L User ManualSection 3 - InstallationStep 22 - This step allows you to map the volume(s) created as network drive(
29D-Link ShareCenter DNS-320L User ManualSection 3 - InstallationStep 24 - When you click Next, a warning message will appear to inform you tha
30D-Link ShareCenter DNS-320L User ManualSection 3 - InstallationStep 26 - The wizard will notify you when formatting has completed successfully.Click
31D-Link ShareCenter DNS-320L User ManualSection 3 - InstallationConnecting to the mydlinkStep 27 - D-Link has provided a mydlink service that allows
32D-Link ShareCenter DNS-320L User ManualSection 3 - InstallationStep 28 - The wizard connects you to the mydlink server to congure your cloud servic
33D-Link ShareCenter DNS-320L User ManualSection 3 - InstallationStep 30 - The next screen allows you to setup the remote mydlink cloud service. Sel
34D-Link ShareCenter DNS-320L User ManualSection 3 - InstallationStep 32 - A message appears asking you to verify your email address and account.Click
35D-Link ShareCenter DNS-320L User ManualSection 3 - InstallationStep 34 - The ShareCenter Setup Wizard is complete. Click Finish to exit the wizard a
iiiD-Link ShareCenter DNS-320L User ManualTable of ContentsMy Favorites Application... 204Adding Applications .
36D-Link ShareCenter DNS-320L User ManualSection 3 - InstallationMapping a DriveMapadrivetoyourShareCenterusingWindows®7toaccessitthrough
37D-Link ShareCenter DNS-320L User ManualSection 3 - InstallationStep 3 - Windows will automatically detect all devices on your network includ
38D-Link ShareCenter DNS-320L User ManualSection 3 - InstallationStep 5 - After selecting your volume, click Finish to proceed.Step 6 - Thedrivewill
39D-Link ShareCenter DNS-320L User ManualSection 4 - CongurationShareCenter Web UI (User Interface) is a browser-based utility that allows you to man
40D-Link ShareCenter DNS-320L User ManualSection 4 - CongurationThe following screen will appear:Note: The computer used to access the ShareCenter we
41D-Link ShareCenter DNS-320L User ManualSection 4 - CongurationAfter logging in, the ShareCenter ‘Home’ tab will appear. You will see the Applicatio
42D-Link ShareCenter DNS-320L User ManualSection 4 - CongurationApplicationsThe Applications tab contains FTP/HTTP Downloads, Remote Backups, Local B
43D-Link ShareCenter DNS-320L User ManualSection 4 - CongurationManagementThe Management tab contains the Setup Wizard, Disk Management, Account Mana
44D-Link ShareCenter DNS-320L User ManualSection 4 - CongurationSetup Wizard (Web UI) The ShareCenter has a Setup Wizard that allows you to quickly c
45D-Link ShareCenter DNS-320L User ManualSection 4 - CongurationStep 3 - Update the administrator account password here and conrm the password.Click
1D-Link ShareCenter DNS-320L User ManualSection 1 - Product OverviewSAFELY SHARE DIGITAL FILES LOCALLY AND OVER THE INTERNETThe D-Link DNS-320L 2-Bay
46D-Link ShareCenter DNS-320L User ManualSection 4 - CongurationStep 5 - Select DHCP to obtain IP settings automatically from a DHCP server (router)
47D-Link ShareCenter DNS-320L User ManualSection 4 - CongurationStep 7 - Click Account and enter your e-mail information in the boxes provided to rec
48D-Link ShareCenter DNS-320L User ManualSection 4 - CongurationDisk ManagementHard Drive CongurationTo setup the Hard Drive RAID conguration of yo
49D-Link ShareCenter DNS-320L User ManualSection 4 - CongurationHard Drive Conguration WizardThe Hard Drive Conguration page displays the current R
50D-Link ShareCenter DNS-320L User ManualSection 4 - CongurationThe ‘Physical Disk Information’ page displays all of the hard drives on the DNS-
51D-Link ShareCenter DNS-320L User ManualSection 4 - CongurationSelect Standard to create separate volumes for each individual drive.Click Next to co
52D-Link ShareCenter DNS-320L User ManualSection 4 - CongurationA warning message will appear to inform you that all volumes and data will be formatt
53D-Link ShareCenter DNS-320L User ManualSection 4 - CongurationThe system will now update all of the changes made.Please be patient during this proc
54D-Link ShareCenter DNS-320L User ManualSection 4 - CongurationThe wizard is now complete. It will show the volume number(s), le system selected, t
55D-Link ShareCenter DNS-320L User ManualSection 4 - CongurationJBODSelect JBOD to create a single volume from all of the drives.Click Next to contin
2D-Link ShareCenter DNS-320L User ManualSection 1 - Product OverviewSystem RequirementsFor best results, the following minimum requirements are recomm
56D-Link ShareCenter DNS-320L User ManualSection 4 - CongurationWait for the Wizard to prepare the drive for conguration. A warning message will app
57D-Link ShareCenter DNS-320L User ManualSection 4 - CongurationThe Formatting process begins.If you would like to change your settings at this stage
58D-Link ShareCenter DNS-320L User ManualSection 4 - CongurationThe wizard is now complete. It will show the volume number, le system, they type of
59D-Link ShareCenter DNS-320L User ManualSection 4 - CongurationRAID 0Select RAID 0 (stripes all of the drives).Click Next to continue.Enter the size
60D-Link ShareCenter DNS-320L User ManualSection 4 - CongurationThe ‘Volume Conguration Summary’ shows details on all of the congured drives. Check
61D-Link ShareCenter DNS-320L User ManualSection 4 - CongurationPartitioning will now begin. Please be patient while this process takes place. Do not
62D-Link ShareCenter DNS-320L User ManualSection 4 - CongurationThe system will now format the second Volume.Please be patient during this process. D
63D-Link ShareCenter DNS-320L User ManualSection 4 - CongurationThe wizard is now complete. It will show the volume number(s), le system selected, t
64D-Link ShareCenter DNS-320L User ManualSection 4 - CongurationRAID 1Select RAID 1 to mirror all the hard drives. Click Next to continue.Enter the a
65D-Link ShareCenter DNS-320L User ManualSection 4 - CongurationClick Enable Auto-Rebuild to automatically rebuild a failed drive if it has been repl
3D-Link ShareCenter DNS-320L User ManualSection 1 - Product OverviewFeaturesThe ShareCenter™ DNS-320L is an easy to install data storage platform used
66D-Link ShareCenter DNS-320L User ManualSection 4 - CongurationA warning message will appear to inform you that all volumes and data will be formatt
67D-Link ShareCenter DNS-320L User ManualSection 4 - CongurationThe system will now update all the changes made. Click Next to continue.The wizard is
68D-Link ShareCenter DNS-320L User ManualSection 4 - CongurationOnce you have completed the wizard. ShareCenter will return to the main screen. The R
69D-Link ShareCenter DNS-320L User ManualSection 4 - CongurationMigrating Data from Standard Mode to RAID 1Standard Mode doesn’t oer any redundancy
70D-Link ShareCenter DNS-320L User ManualSection 4 - CongurationStep 3 - Go to Management, Disk Management, Hard Drive Conguration. There are two
71D-Link ShareCenter DNS-320L User ManualSection 4 - CongurationStep 4 - Under Physical Disk Information, you will be able to see the drive you just
72D-Link ShareCenter DNS-320L User ManualSection 4 - CongurationStep 6 - A warning message will appear prompting you to conrm whether you want
73D-Link ShareCenter DNS-320L User ManualSection 4 - CongurationStep 8 - The Wizard formats the hard drive.Click Next to continue.Step 9 - The System
74D-Link ShareCenter DNS-320L User ManualSection 4 - CongurationStep 9 - Setup is completed when it shows nal information on the slot, vendor, model
75D-Link ShareCenter DNS-320L User ManualSection 4 - CongurationS.M.A.R.T. TestTo run the S.M.A.R.T test, select the hard drive you wish to perform t
4D-Link ShareCenter DNS-320L User ManualSection 1 - Product Overview•ShareFolderLevelPermission•PublicFolder•SupportsISOMount•RemoteFileSh
76D-Link ShareCenter DNS-320L User ManualSection 4 - CongurationWhen the test is complete, the results will be displayed in the Result column.
77D-Link ShareCenter DNS-320L User ManualSection 4 - CongurationCreating a ScheduleTo create a schedule, select the disks/volumes to run the test on.
78D-Link ShareCenter DNS-320L User ManualSection 4 - CongurationScan DiskScan Disk provides a method to test the disk’s le system on your ShareCente
79D-Link ShareCenter DNS-320L User ManualSection 4 - CongurationA warning message will prompt you to stop running all services (hard drive and networ
80D-Link ShareCenter DNS-320L User ManualSection 4 - CongurationAccount ManagementThe Users/Groups menu is used to create and manage user and group a
81D-Link ShareCenter DNS-320L User ManualSection 4 - CongurationStep 1 - Select Create a Single User and then click Next to continue.Step 2 - Enter t
82D-Link ShareCenter DNS-320L User ManualSection 4 - CongurationStep 3 - Add the user to a group by clicking the Group checkbox. Click Next
83D-Link ShareCenter DNS-320L User ManualSection 4 - CongurationStep 4 - 1: Assign Privileges/Access Methods to the user. Select either FTP or WebDAV
84D-Link ShareCenter DNS-320L User ManualSection 4 - CongurationStep 5 - Enter the amount of disk space you wish to assign the user on each volume. E
85D-Link ShareCenter DNS-320L User ManualSection 4 - CongurationCreating Multiple UsersStep 1 - Select Create Multiple Users and then click Next to c
5D-Link ShareCenter DNS-320L User ManualTable of Contents•SupportsMultilingualGUI•WebBrowsersSupported•InternetExplorer7+•MozillaFirefox3+
86D-Link ShareCenter DNS-320L User ManualSection 4 - CongurationStep 3 - Add the user(s) to a group by clicking the Group checkbox. Click N
87D-Link ShareCenter DNS-320L User ManualSection 4 - CongurationStep 4-1: Assign Privileges/Access Methods to the user(s). Select FTP. CIFS is
88D-Link ShareCenter DNS-320L User ManualSection 4 - CongurationStep 6 - The nal step is a summary of all the congurations you made. Click Finish t
89D-Link ShareCenter DNS-320L User ManualSection 4 - CongurationModify UsersStep 1 - Click the user you wish to modify. The user will be highlighted
90D-Link ShareCenter DNS-320L User ManualSection 4 - CongurationStep 3 - Change the username or password. Click Next to continue.Step 4 - Ch
91D-Link ShareCenter DNS-320L User ManualSection 4 - CongurationStep 6 - Enter the re-assigned amount of disk space you wish to assign the user on ea
92D-Link ShareCenter DNS-320L User ManualSection 4 - CongurationStep 7 - The nal step is a summary of all the congurations you made. Click Finish t
93D-Link ShareCenter DNS-320L User ManualSection 4 - CongurationDeleting UsersStep 1 - Click the user you wish to delete. The user will be highl
94D-Link ShareCenter DNS-320L User ManualSection 4 - CongurationImporting UsersStep 1 - Click Account Management > Users/Groups >Impor
95D-Link ShareCenter DNS-320L User ManualSection 4 - CongurationStep 3 - Click Download to see a sample le.Check the Overwrite Duplicate Account
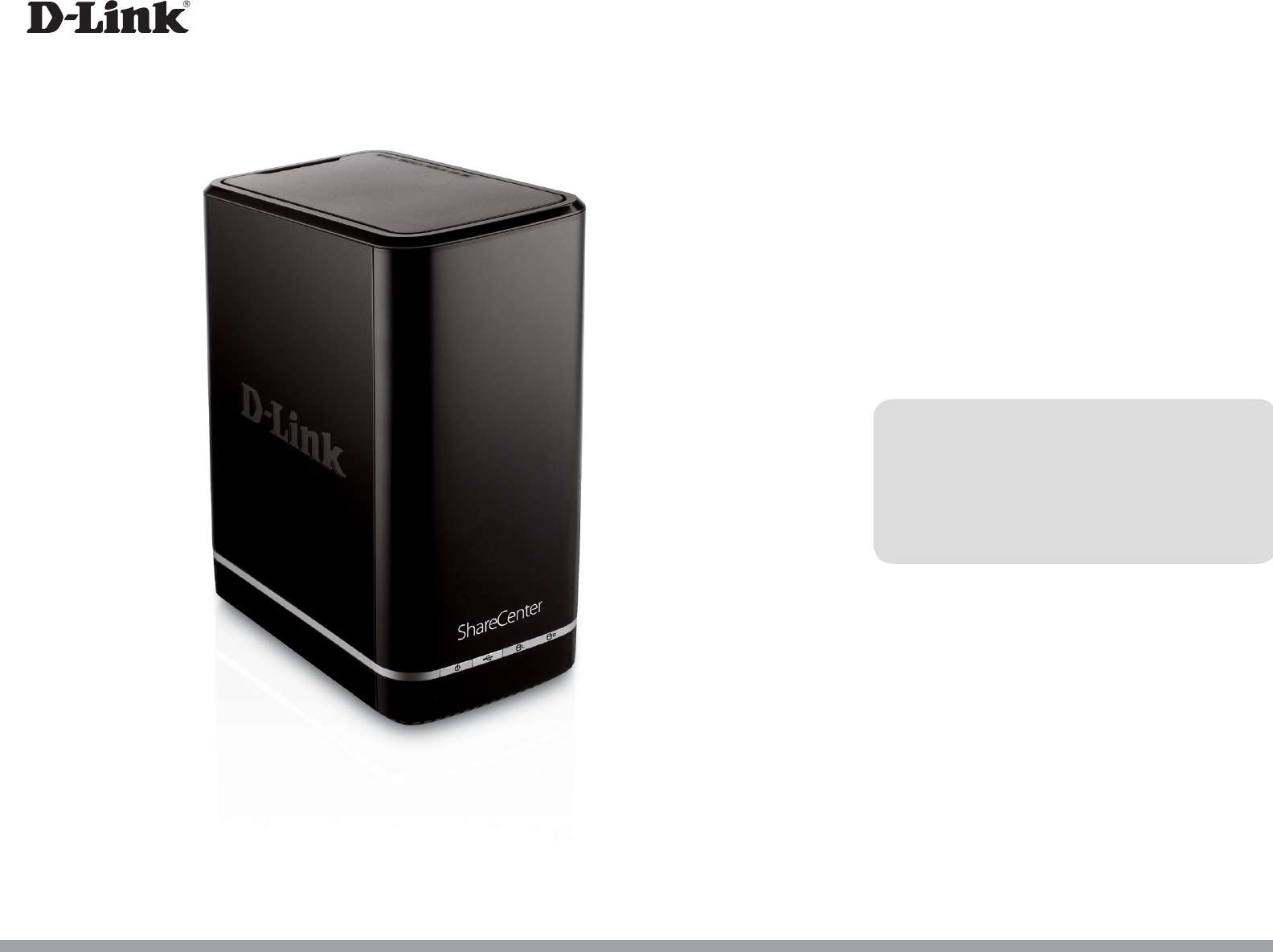
 (2 pages)
(2 pages) (263 pages)
(263 pages)







Comments to this Manuals